Software Looks Good.
The CAD software company invests a lot of money and time to prove these things to you, but often it’s not until you’re working with the software or in a training class that you find how effective it is. Coming from a Product Design background, I had a keen interest in how this tool would work, so I did my own research and this post is about that process.
When I was working at Dassault Systemes, I presented some of this content to customers and reseller alike. For the Flatten Surface Demo there was a complete shoe body shown. From that shoe, the result was the a surface that represented a part of the toe cap as below.
 |
| The toe cap with spline on surface for intended split |
Finally from the trimmed portion, a new tool was used that has not been seen before. “Flatten Surface” was introduced. Magically, the organic shape was flattened. For me that was exciting enough (yes: CAD Geek) Then other elements were shown like how to improve the surface quality through the mesh style, the deformation of the product in different areas and ways to take it to manufacture. What good is a product if you can’t manufacture it?
Use a Real-World design
I thought about that scenario and how I could demonstrate this new tool effectively in a so called "real-world" job. My trusty glasses case came to mind - they've been deteriorating for some time but held their shape and seem to have been made from a flat shape and formed into what they are. It's a thin flexible plastic case with a velvety finish on the inside to protect the glasses. There’s a button clip to close the case and it’s quite tough.
 |
| Trust Glasses Case - Front |
Glasses case rear showing the cracking surface

Glasses case in the open position
Analyse the Design
 |
| The rough CAD model |
I used surfaces mainly for the flexibility, then thickened the whole surface into a solid. It's a bit easier to work with solids in an assembly and drawing. You’ll notice the 3D model has only one part when it should actually be an assembly of 4 or 5 components, including: The outer cover which acts as a flexible hinge to open, the inside portion that supports the glasses, a lining to protect the glass from scratching, a “nose” support piece (not visible) and a button clip to hold the glasses in. The model is not completely accurate, but for the purpose of the exercise it’s all that’s needed.
Building Complex Shapes
With a part, working out the area is fine – I can use the Evaluate tools to do that – Area, Mass, Centroid, Distance, Thickness analysis etc. are all easy to discover. I can select several surfaces to get an approximate area. Except when I want to get the part made, how can I determine how much material to use? Estimating the size of the material is always going to be tricky. In SOLIDWORKS Premium 2015 with the new Flatten Surface feature, I can select a surface and just click “Surface Flatten”.
 |
| The Surface Flatten tool is available from the Insert Menu> Surface> Flatten |
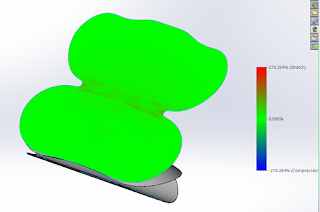


No comments:
Post a Comment
Feel free to comment - you're ideas help me improve and design new content